Windows Vista VPN Configuration
1. Open the [Control Panels] |
| Click the Start button and click [Control Panels]. |
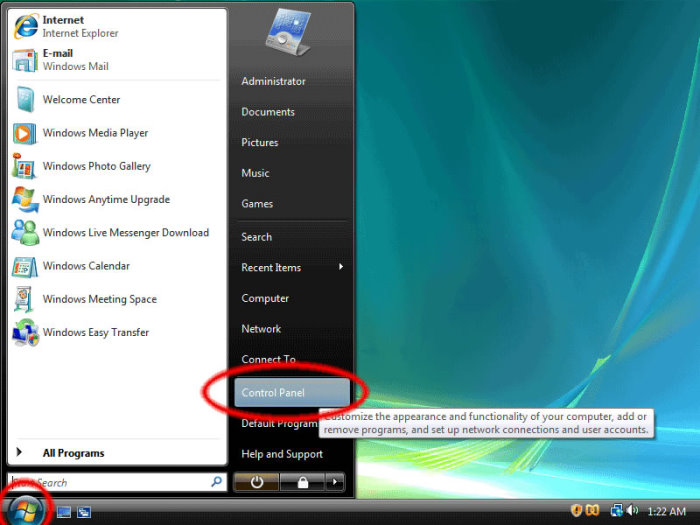 |
2. Open the [Network and Internet]Click on the [Network and Internet] control panel. |
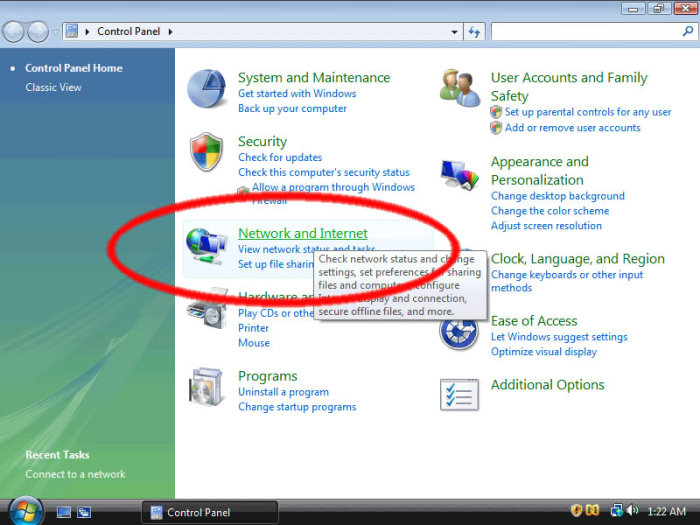 |
3. Open [Connect To A Network]Click on [Connect to a network]. |
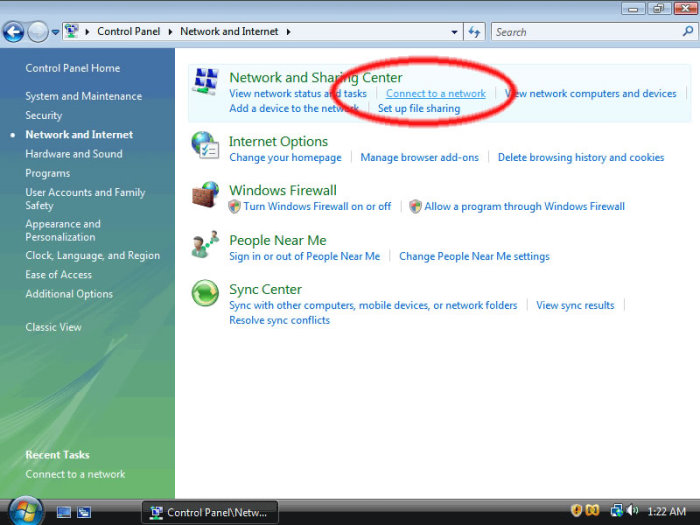 |
4. Set up the new connectionClick on [Set up a connection or Network]. |
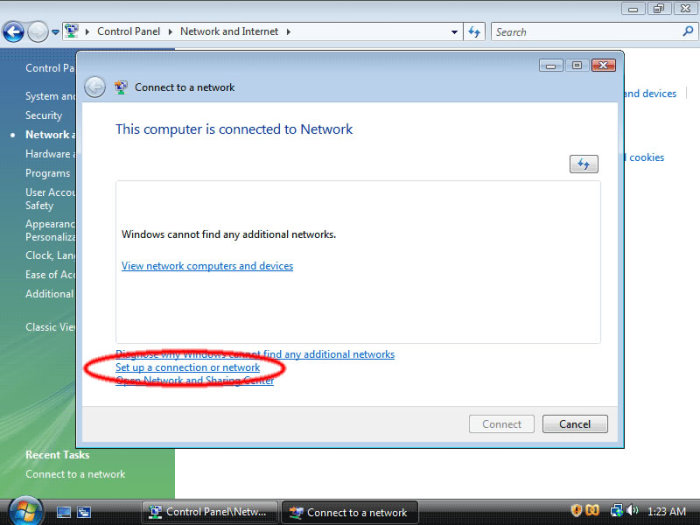 |
5. Choose a connection optionClick on [Connect to a workplace] then click [Next]. |
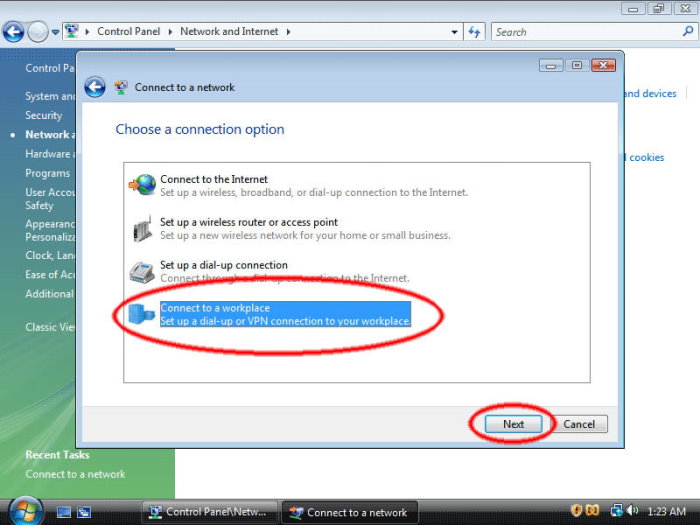 |
6. Choose the Internet connectionClick on [Use my Internet connection (VPN)]. |
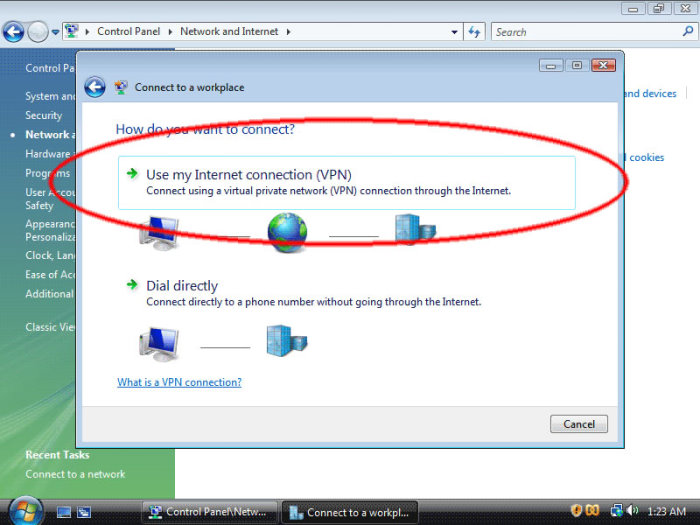 |
7. Enter morevpn server informationHere you will need to enter the server information given by MoreVPN. |
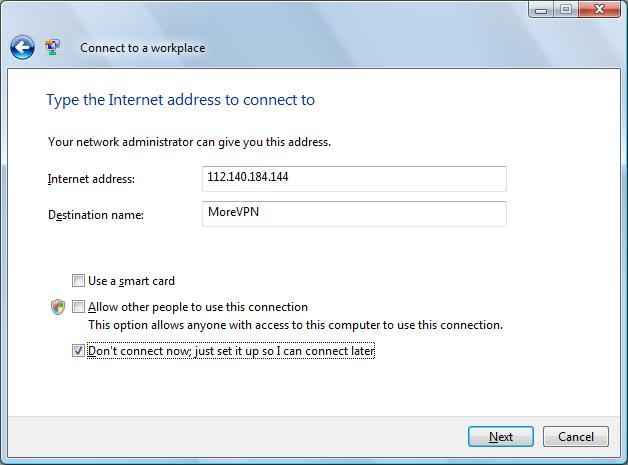 |
|
The text box labeled [Internet address] if the VPN server IP address. Type in the IP(something like 123.456.789.123) given to you in the Welcome Mail for Singapore Server. In future we will have US, UK, CA servers, here is where you change the server. 8.Enter your morevpn username and passwordIn this screen, enter your MoreVPN username and password. Click on[Create] to continue. |
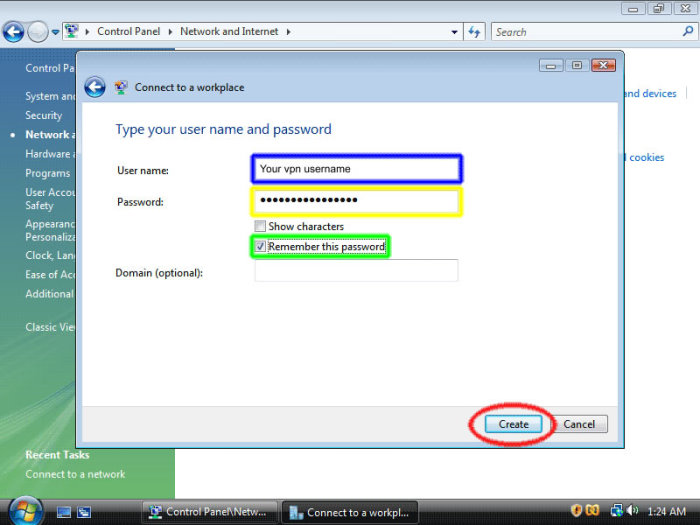 |
9. MoreVPN Connection ReadyYour MoreVPN connection is ready. You can choose to connect now or connect later. |
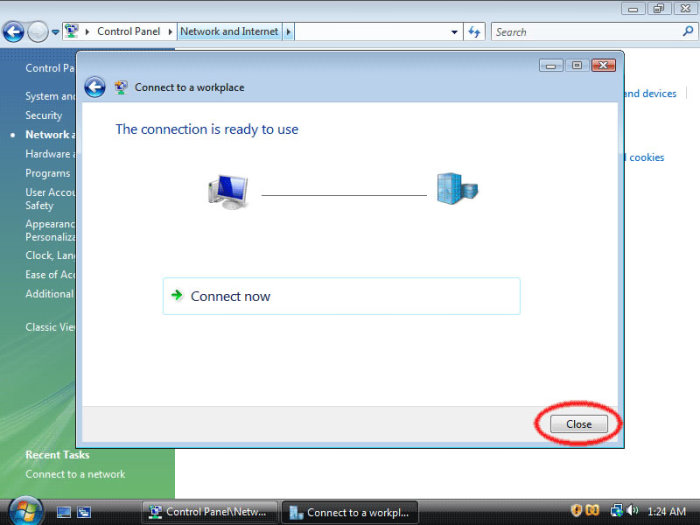 |
10. VPN PropertiesRight click on your MoreVPN Connection and select [Properties]. |
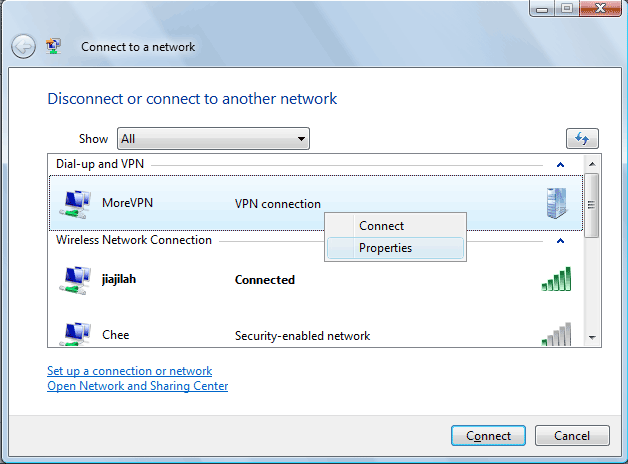 |
11. PPTP Type of VPNClick on tab [Networking], make sure the default is [Automatic]. |
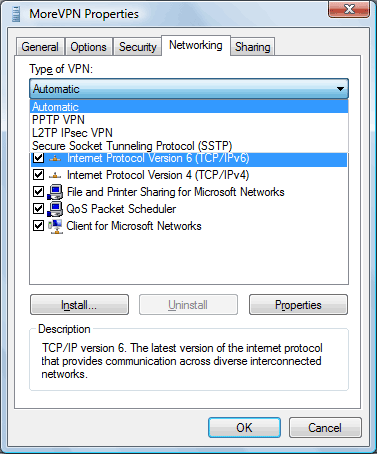 |
12. How to connect Morevpn?Click on [Connect To]. |
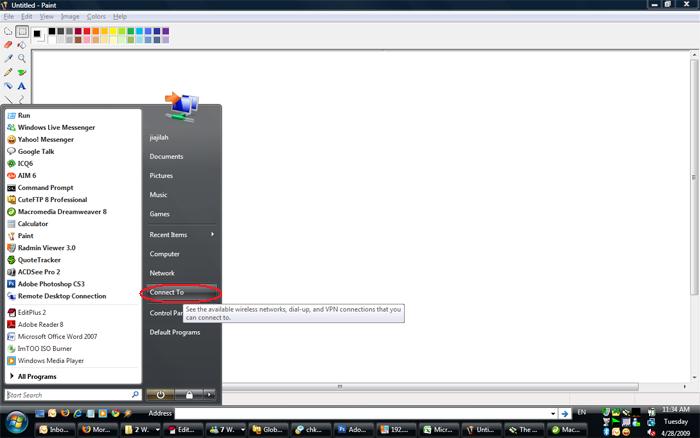 |
13. Select the vpn connectionIn the Connect to a network screen, choose MoreVPN connection that we set just up and click [Connect] at the right bottom. |
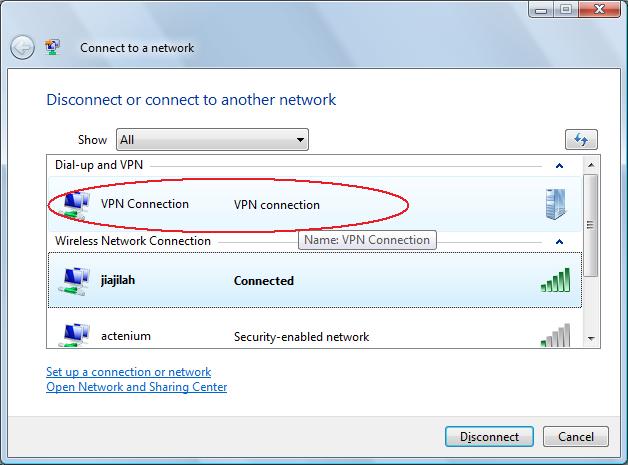 |
